이제 파일들을 더 쉽게 관리할 수 있도록 파인더의 설정들을 살펴보겠습니다.
[파인더 설정 5가지]
1. 경로 막대
2. 상태 막대
3. 스크롤 바 생성
4. 폴더 우선 정렬
5. 도구막대 사용자화
초기 세팅 VS 주로 사용하는 세팅
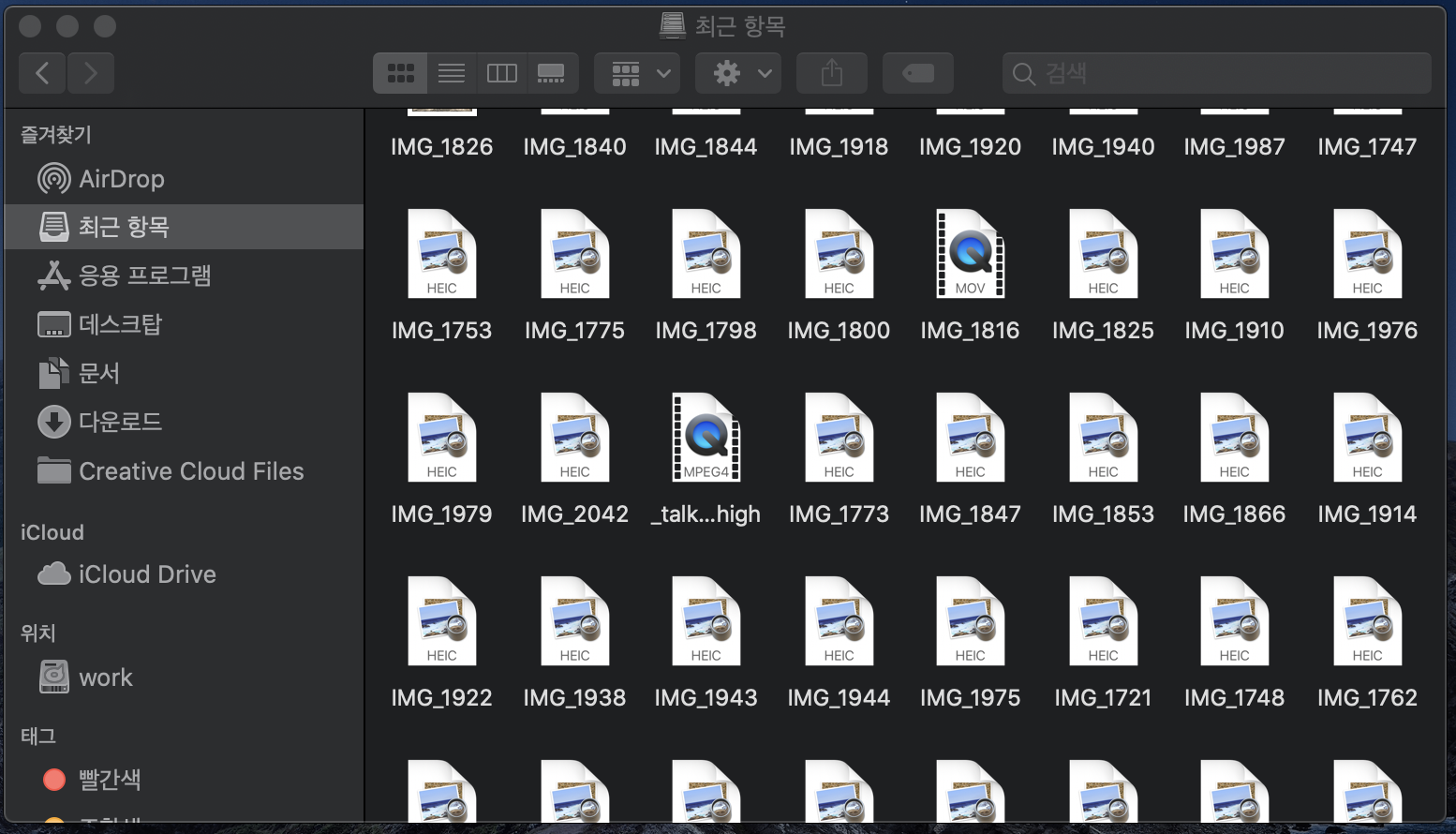
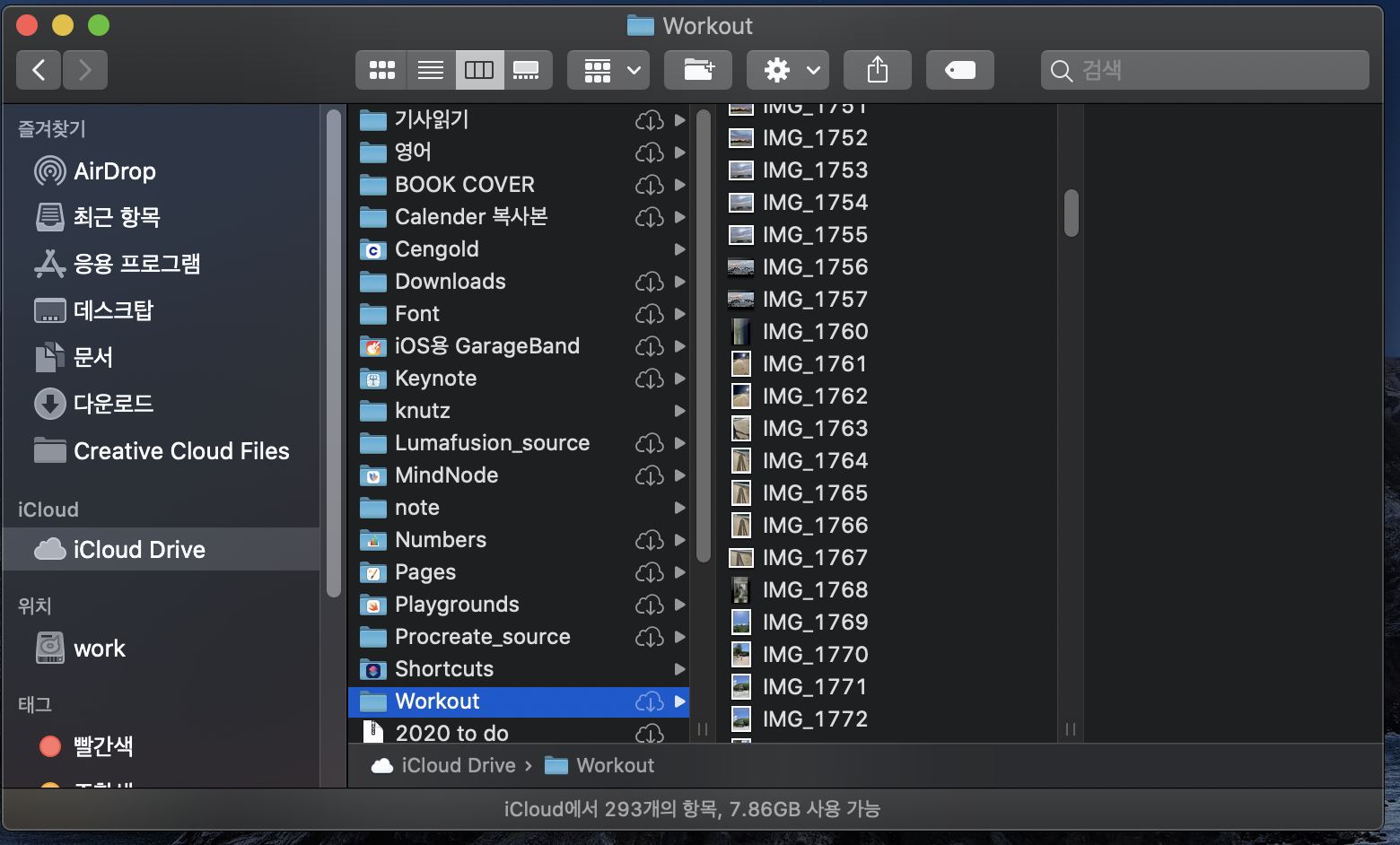
1. 경로 막대
파인더를 열어 둔 상태에서,
보기 > 경로 막대 보기
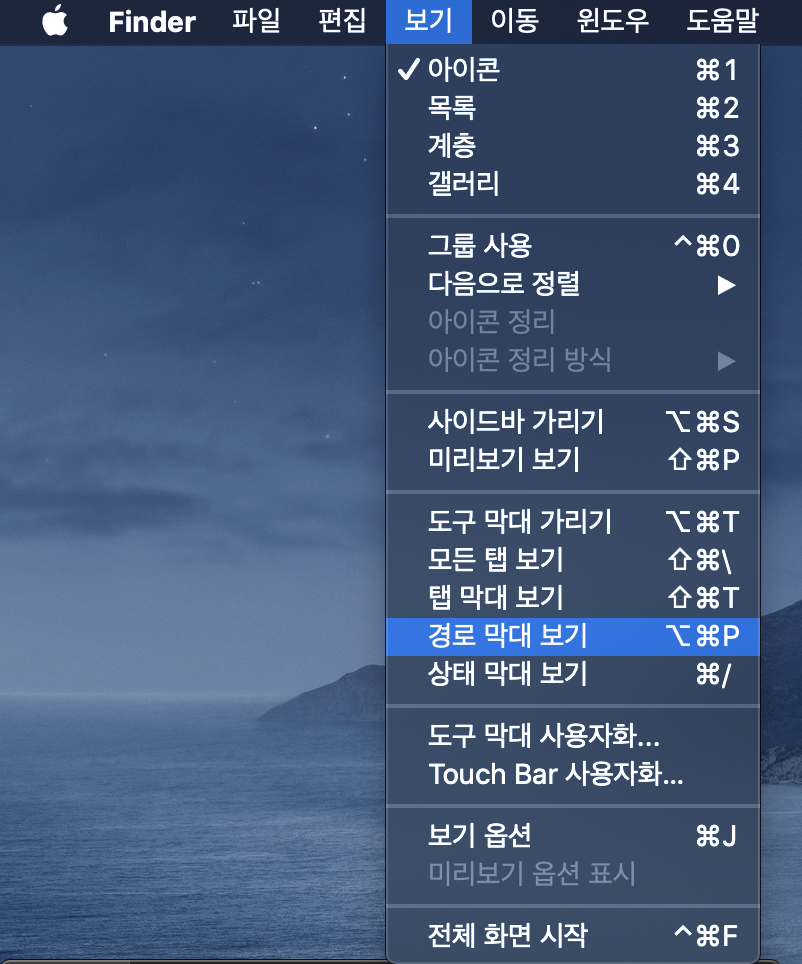
왼쪽과 오른쪽 사진을 비교하면 파인더 하단에 경로가 표시 되는 것을 확인 하실 수 있습니다.
경로표시 부분에 있는 폴더를 클릭하면 바로 폴더 이동이 가능합니다.
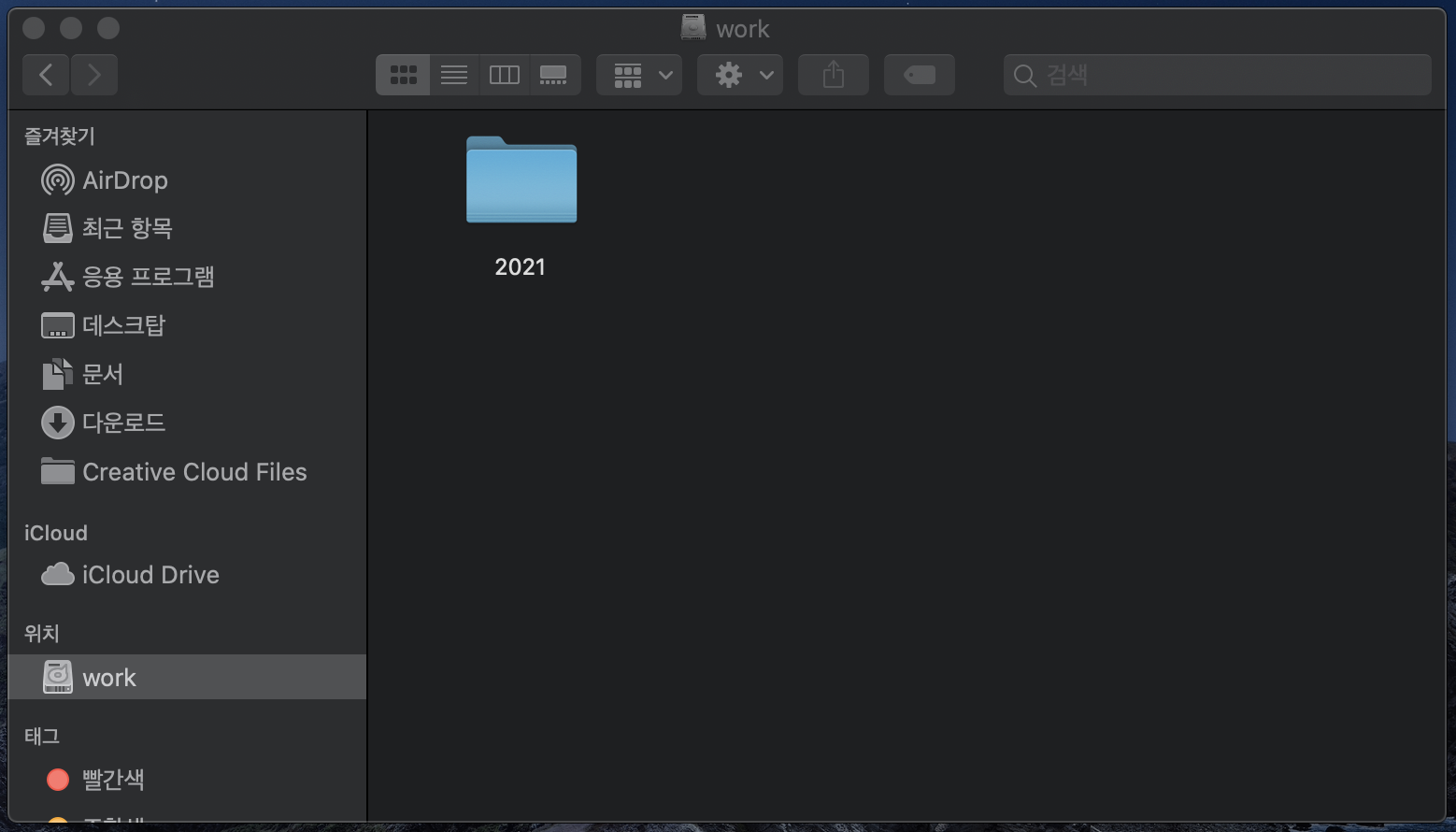
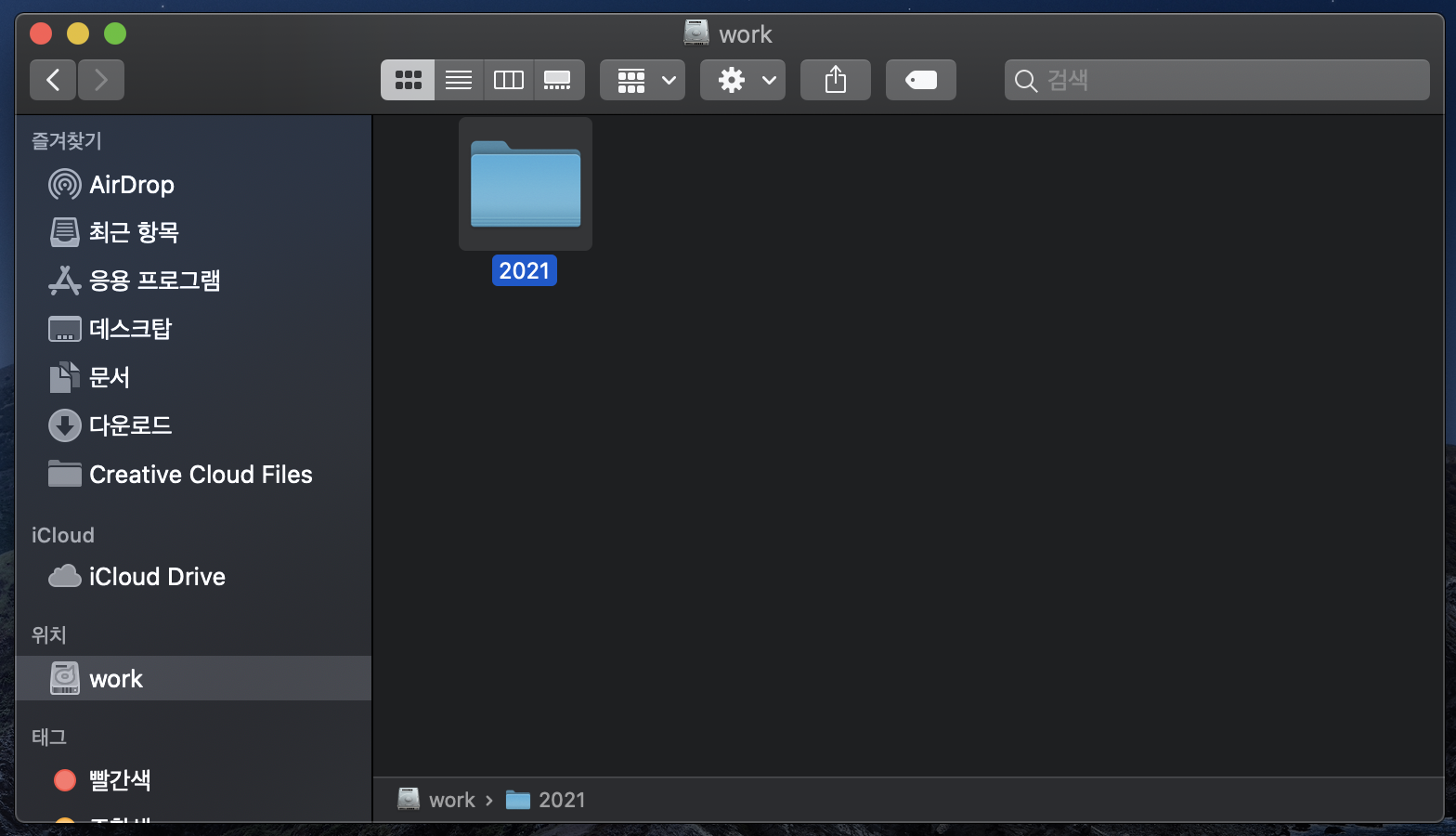
2. 상태 막대
파인더를 열어 둔 상태에서,
보기 > 상태 막대 보기
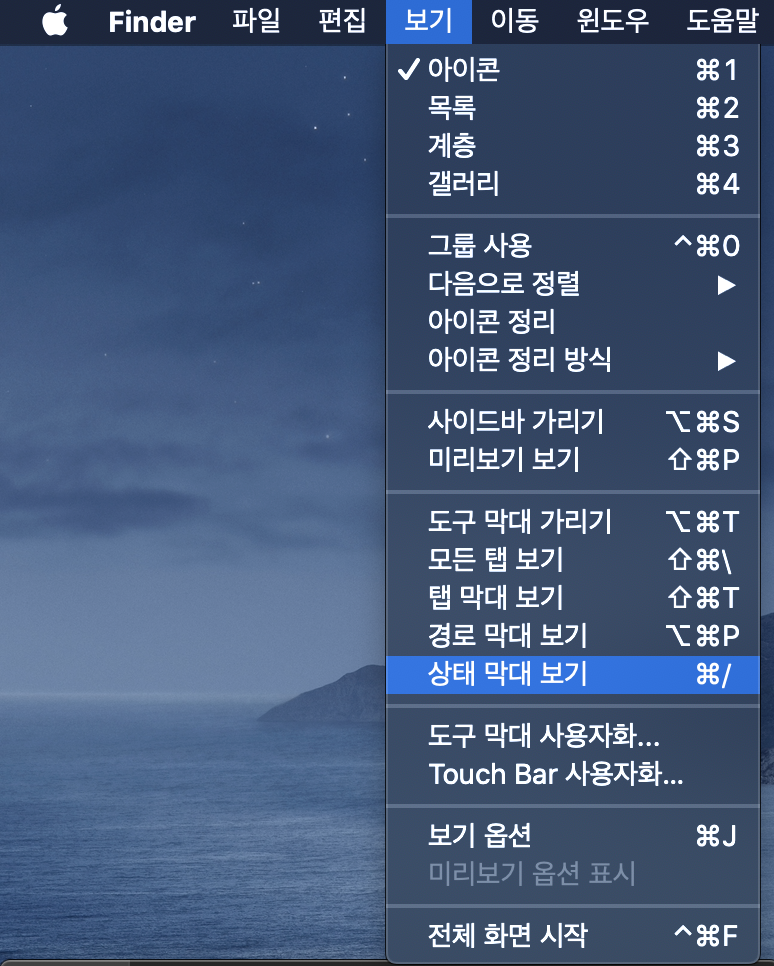
경로 막대 아래로 상태막대가 추가됩니다.
현재 폴더의 항목과 사용 가능 용량을 안내합니다.
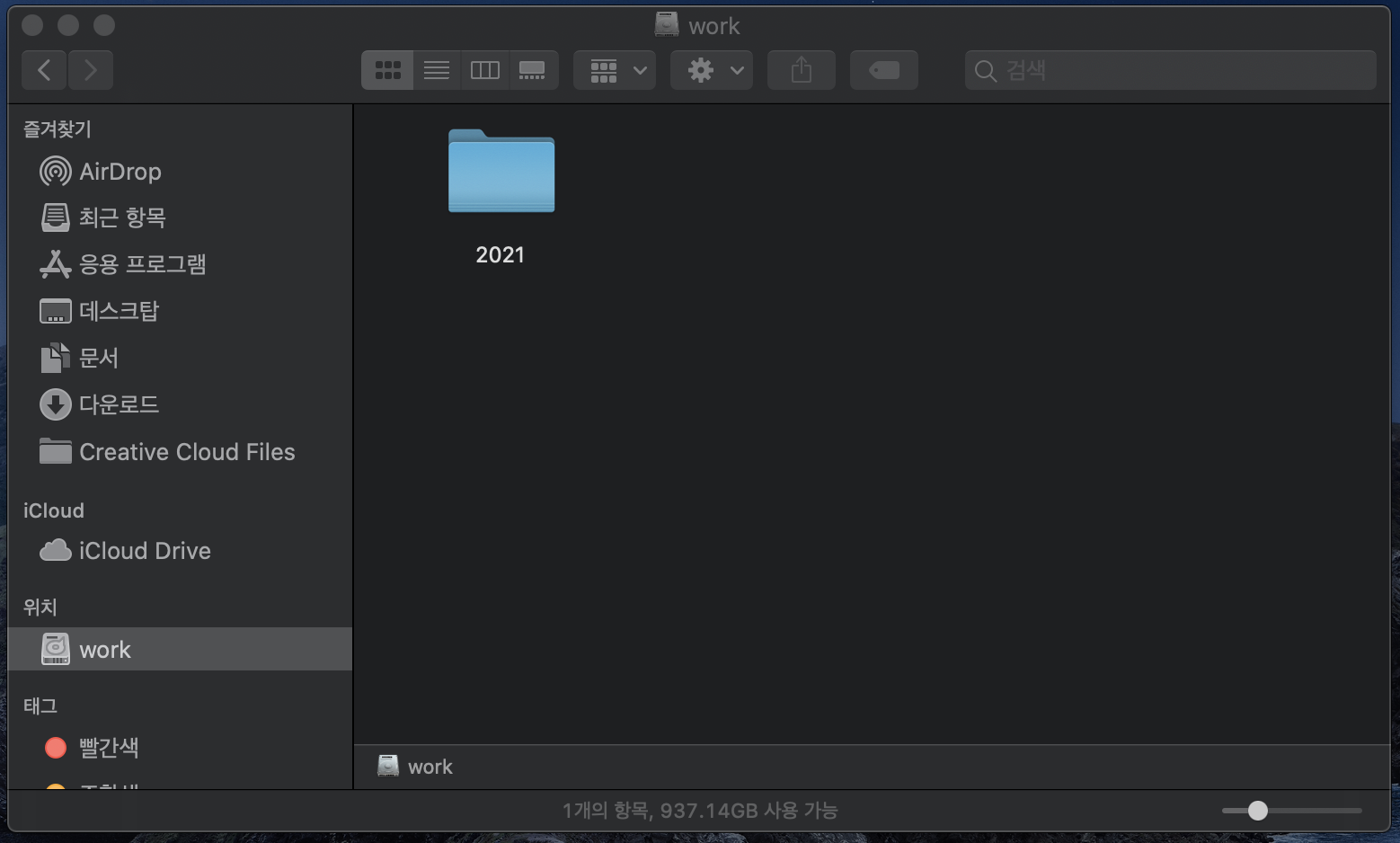
3. 스크롤
Mac Apple 메뉴 > 시스템 환경설정 > 일반
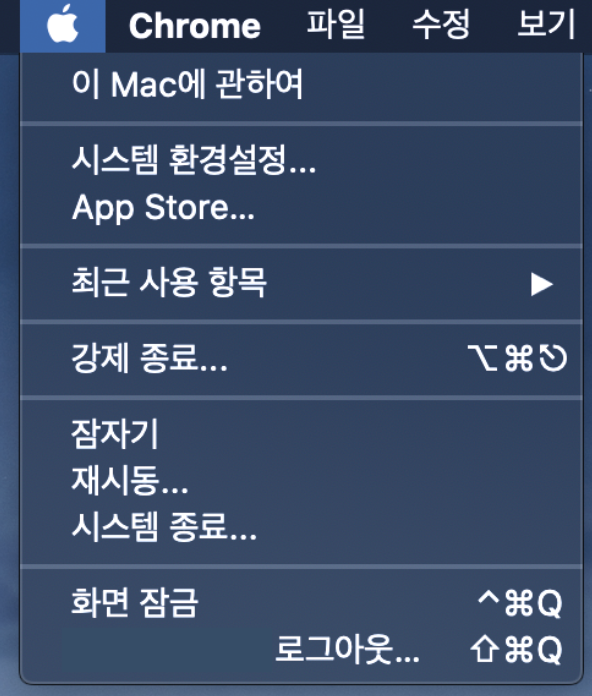
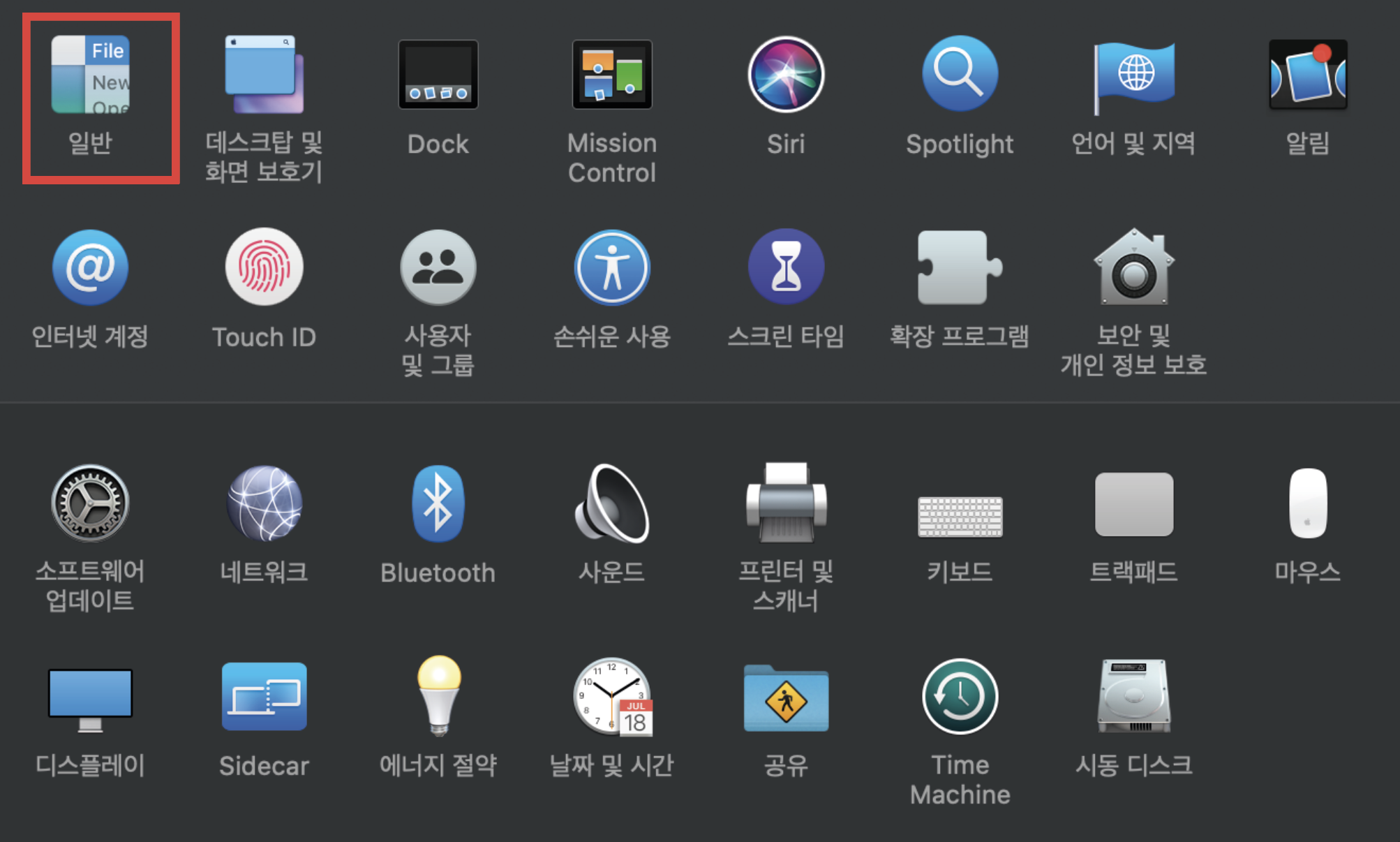
'스크롤 막대 보기'에서 '항상'을 체크해 줍니다.
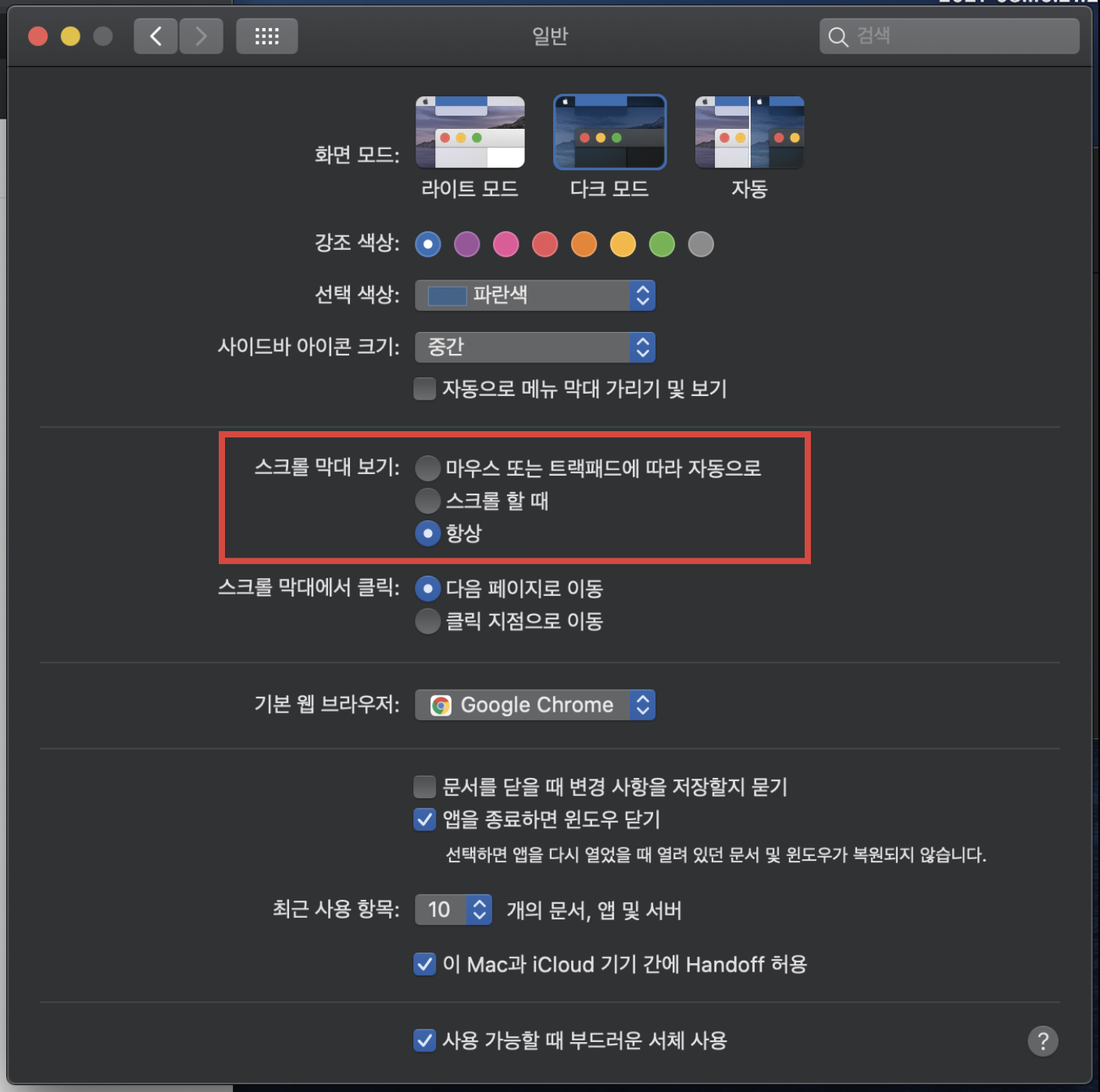
파인더 오른쪽에 스크롤이 생성되었습니다.
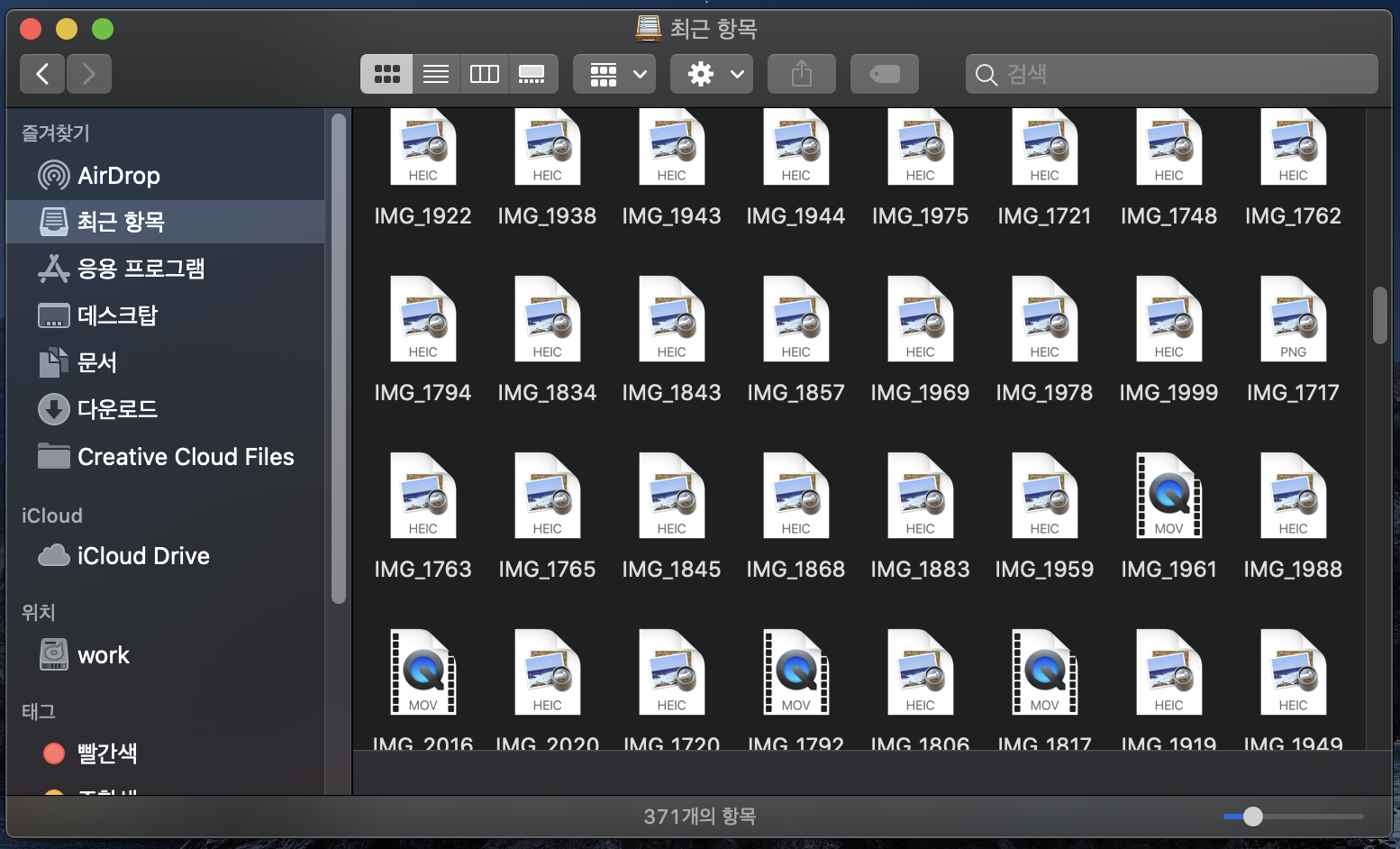
4. 폴더 우선 정렬
파인더를 열어 둔 상태에서,
파인더 > 환경설정
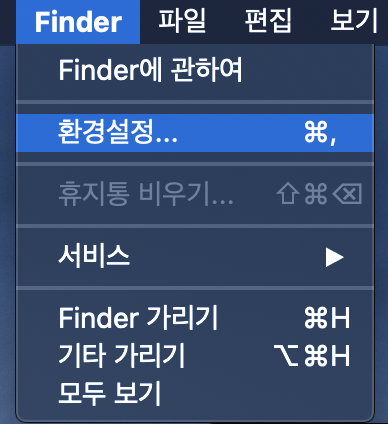
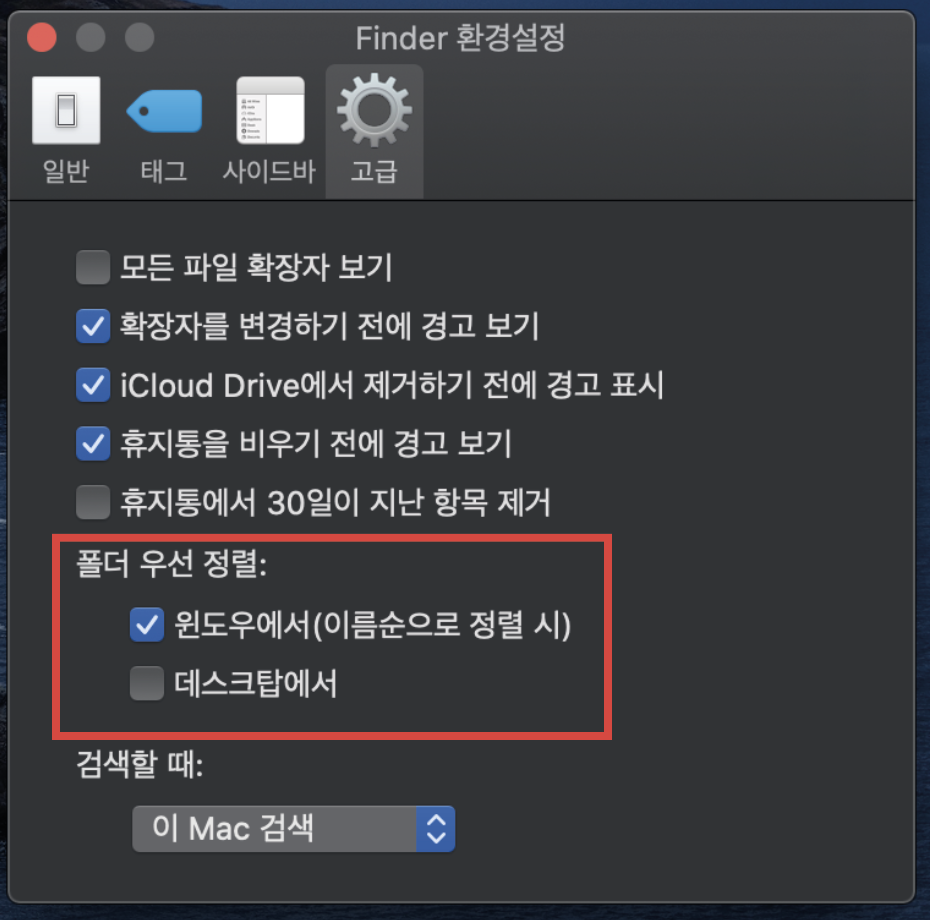
주로 계층보기를 통해 파일을 보는데,
폴더와 파일이 뒤섞이지 않고 폴더가 상위로 올라오며 정리가 됩니다.
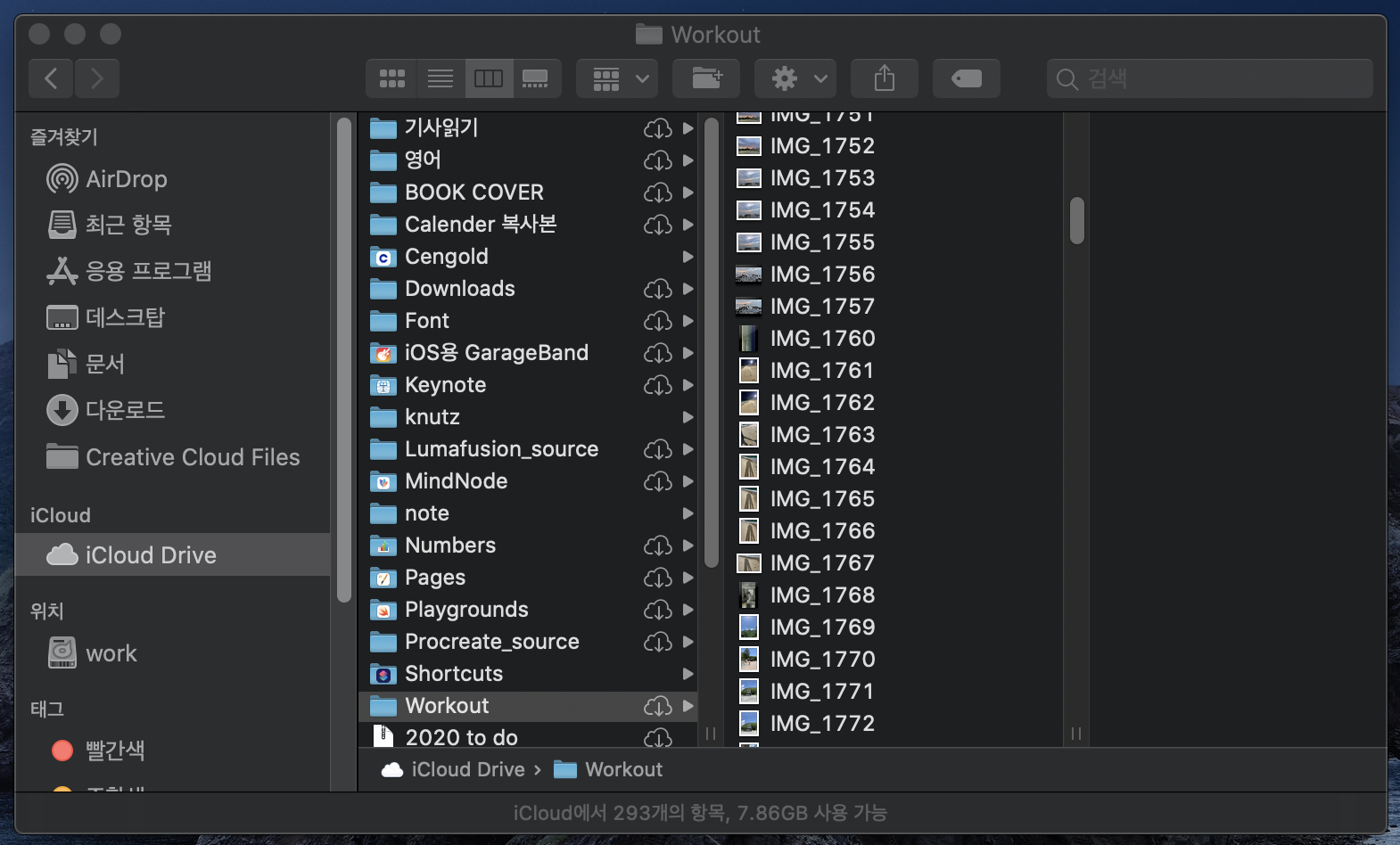
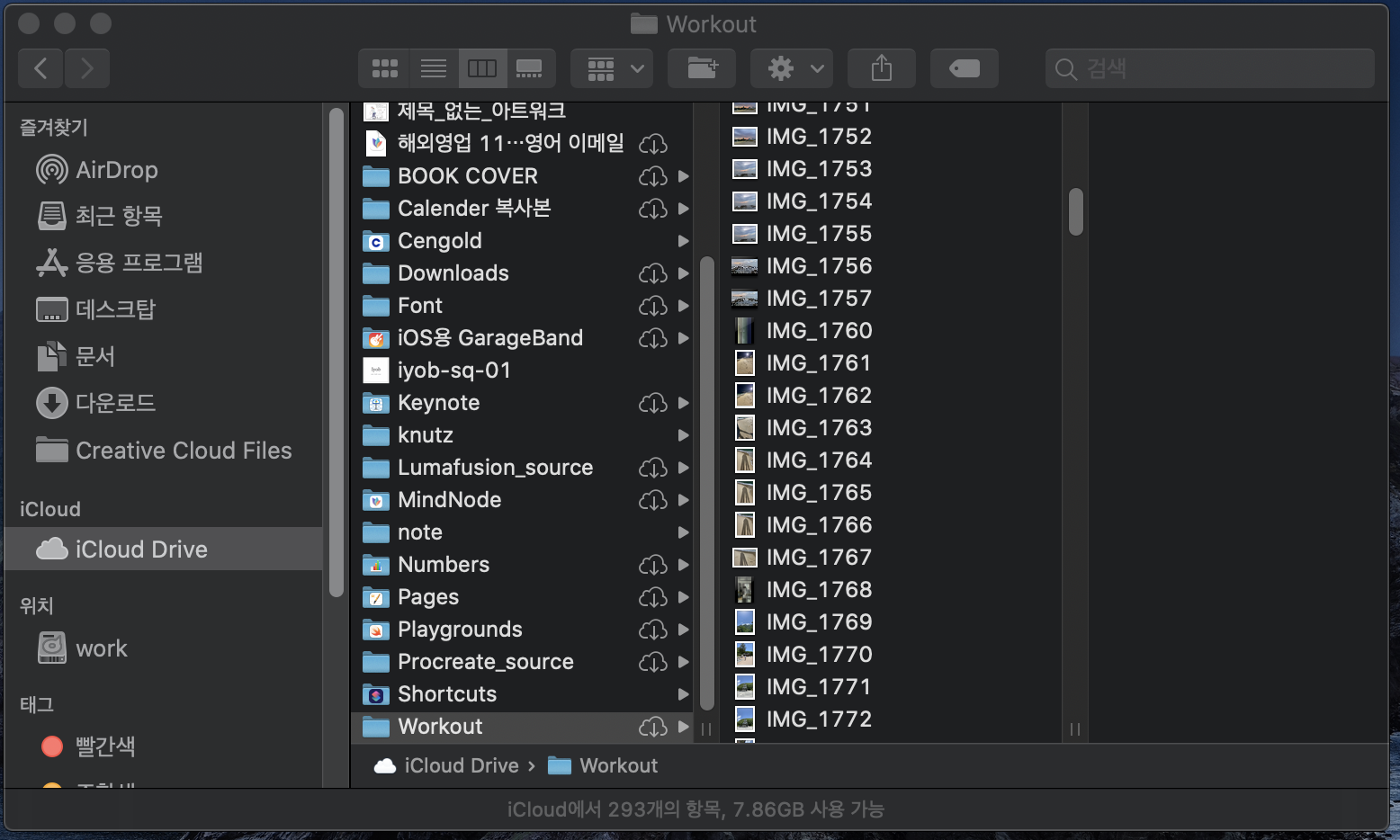
5. 도구 막대 사용자화
파인더를 열어 둔 상태에서,
보기 > 도구 막대 사용자화
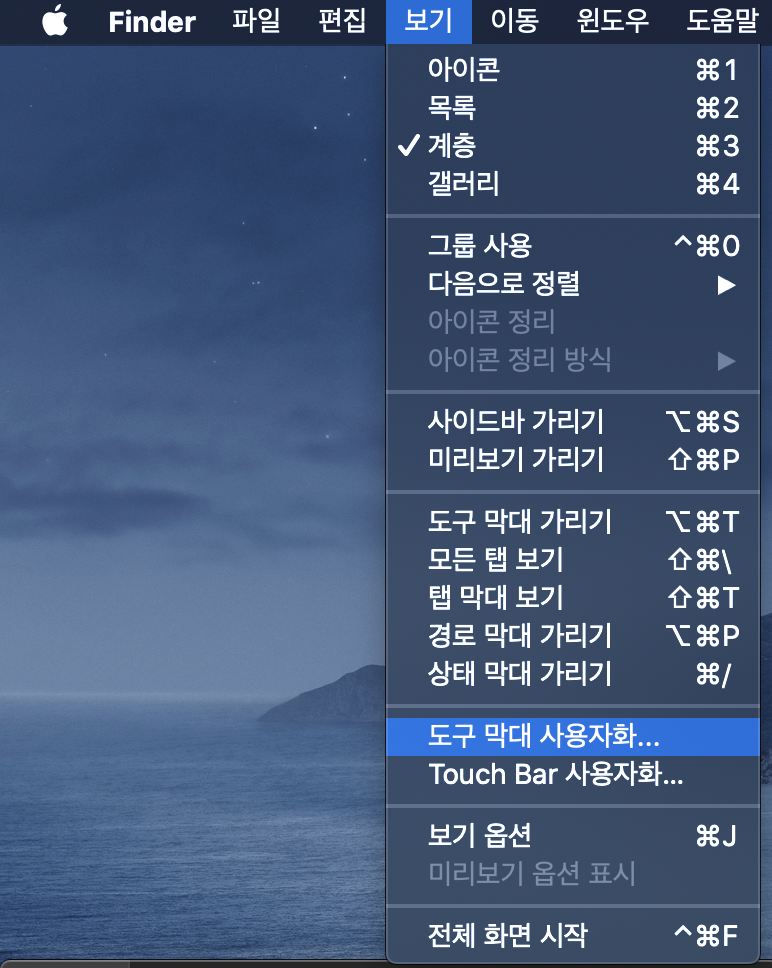
원하는 항목을 상단으로 드래그 하여 이동합니다.
상대바의 아이콘이나 배열들을 수정하여 사용할 수 있습니다.
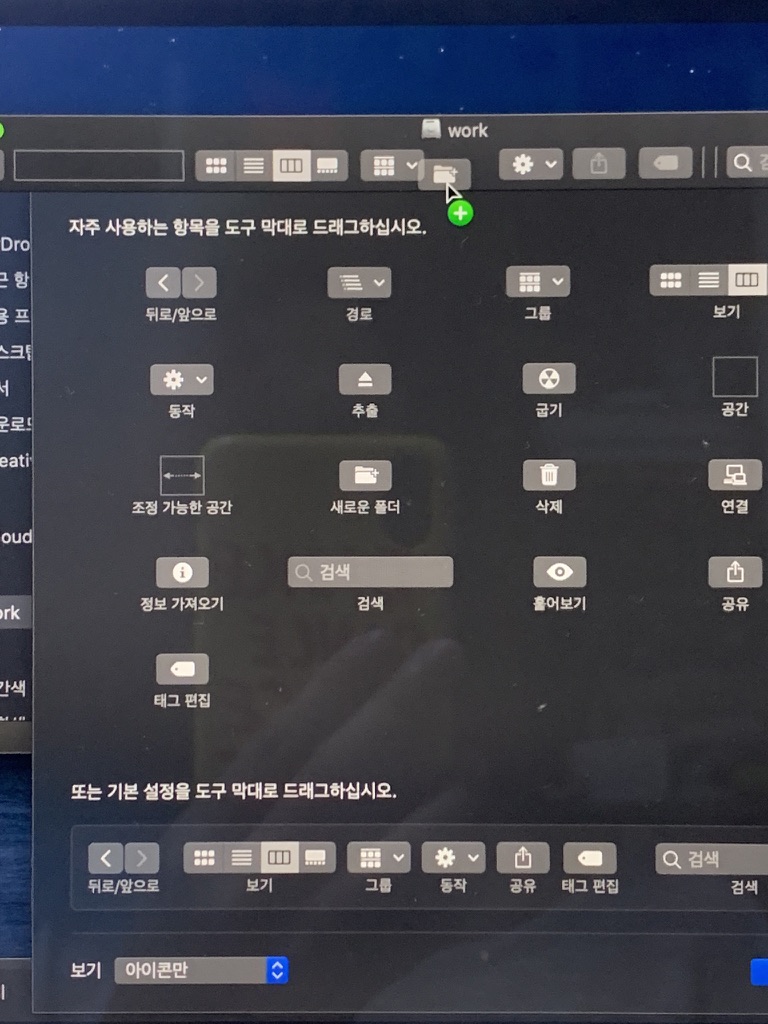
파일이 많아지면 우클릭으로 새로운 폴더를 생성하는게 어려워
새 폴더 아이콘을 생성해 둡니다.
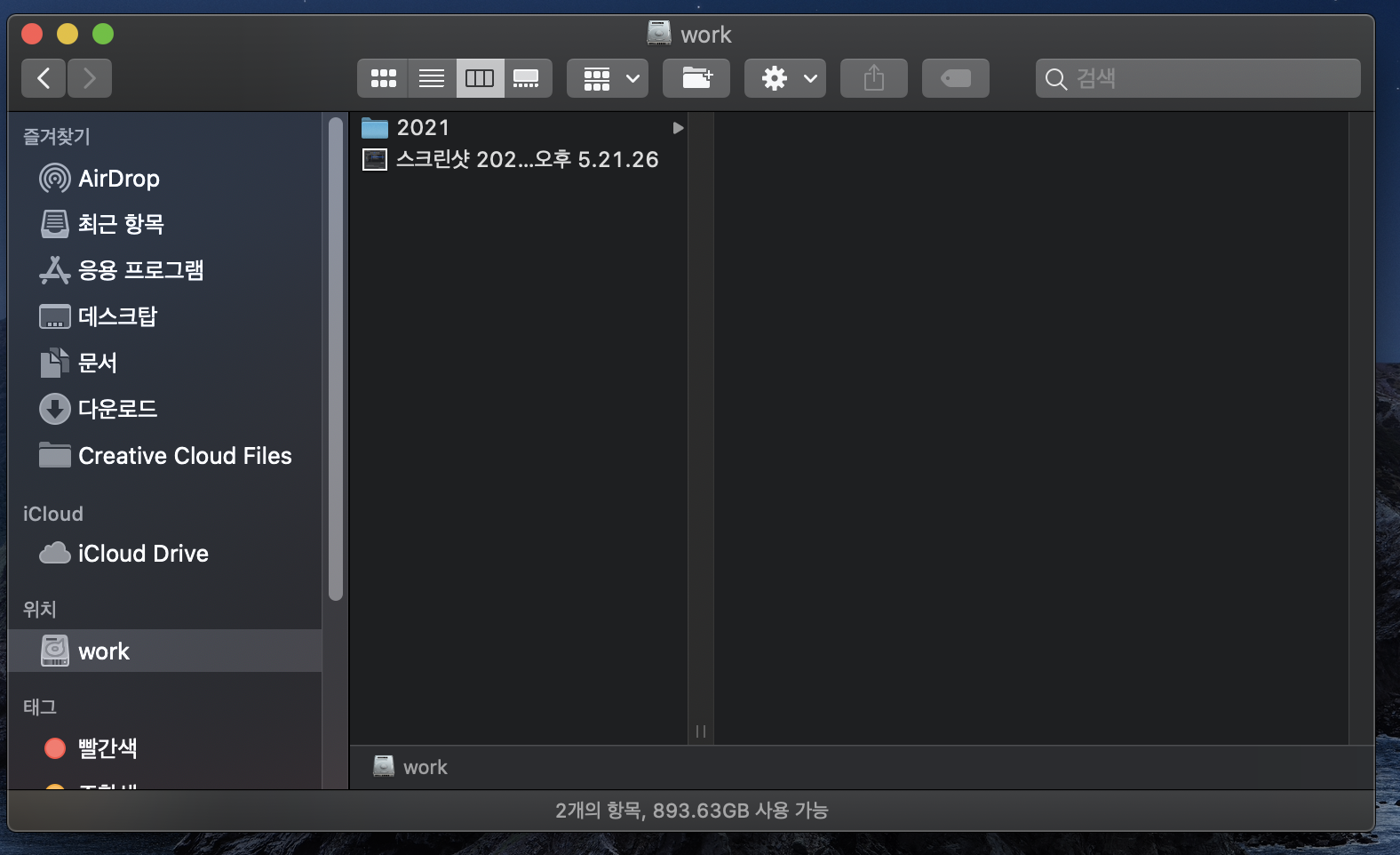
[맥북] 시스템 초기 설정 1 - 키보드 단축키 설정, 스크린샷
최근에 맥북을 포맷하면서 시스템 설정을 다시 하게 되었습니다. 제가 주로 수정하는 시스템 설정 변경들을 소개해 보도록 할게요. 우선 첫번째로는 자주 이용하는 단축키들을 설정합니다. [단
iyob.tistory.com
'디지털 사용팁' 카테고리의 다른 글
| [맥북] 시스템 초기 설정 3 - 상단바 설정 3가지 (사운드, 배터리, 블루투스 표시) (0) | 2021.08.02 |
|---|---|
| [맥북] 시스템 초기 설정 1 - 키보드 단축키 설정, 스크린샷 (0) | 2021.08.01 |
| 새로 바뀐 스타벅스 메세지, 기프티콘, 카카오톡 쿠폰 선물 등록 (0) | 2021.03.18 |
| A4용지 픽셀 최소~고사양별 사이즈 px (0) | 2021.03.10 |
| 맥북 문서, 기본앱 단축키 (메모, 워드, 넘버스, 키노트, 노트, 스티커 등) (0) | 2021.03.10 |




댓글